摘要:本指南详细介绍了如何在MSI主板的BIOS设置中启用VT(虚拟化技术)。通过简单的步骤和最佳实践,用户可轻松地在BIOS中开启VT功能,以提升虚拟化性能和兼容性。本指南为用户提供清晰的指导,确保顺利启用VT功能。
本文目录导读:
随着虚拟化技术的普及,越来越多的用户需要使用到VT(Virtualization Technology)功能,VT技术可以提高系统的虚拟化性能,使得在一台物理机上运行多个虚拟机成为可能,MSI主板作为市场上的一款主流产品,其BIOS设置VT的方法对于用户来说十分重要,本文将详细介绍MSI主板如何在BIOS中设置VT,帮助用户顺利开启VT功能。
了解VT
VT,即虚拟化技术(Virtualization Technology),是处理器的一项功能,可以让处理器支持虚拟化软件运行多个操作系统或者应用程序,开启VT功能后,可以在物理机上运行虚拟机,从而实现一台机器同时运行多个操作系统或应用程序的需求,这对于开发测试、云计算等领域具有广泛的应用价值。
MSI主板BIOS设置VT的步骤
1、重启电脑,在开机过程中不断按下键盘上的DEL键或F2键(具体按键取决于您的MSI主板型号和设置),进入BIOS设置界面。
2、在BIOS设置界面中,找到“Advanced”(高级)选项卡,点击进入。
3、在“Advanced”选项卡中,找到“CPU Configuration”(CPU配置)选项,点击进入。
4、在“CPU Configuration”界面中,找到“Intel Virtualization Technology”(Intel虚拟化技术)或“AMD Virtualization Technology”(AMD虚拟化技术)选项(具体名称取决于您的处理器类型)。
5、将“Intel Virtualization Technology”或“AMD Virtualization Technology”选项设置为“Enabled”(启用)。
6、按下键盘上的F10键保存设置并退出BIOS。
BIOS设置VT的注意事项
1、在进行BIOS设置时,请确保您了解您的主板型号和处理器类型,以便正确选择相应的虚拟化技术选项。
2、在设置VT功能时,请确保您的操作系统支持虚拟化技术,某些旧版操作系统可能不支持VT功能。
3、在保存BIOS设置并退出时,请确认您的选择无误,以免因误操作导致系统无法正常运行。
4、若您在设置过程中遇到困难,建议查阅MSI主板的官方手册或在线教程,以获取更详细的指导。
最佳实践建议
1、在开启VT功能前,确保您的MSI主板驱动程序和BIOS已更新至最新版本,以获得最佳的虚拟化性能。
2、在使用虚拟机时,合理分配物理机的资源,以确保虚拟机可以顺畅运行。
3、根据实际需求选择合适的虚拟机软件,如VMware、VirtualBox等。
4、在使用虚拟机时,注意保护数据安全,定期备份重要数据。
本文详细介绍了MSI主板如何在BIOS中设置VT功能,以及设置过程中的注意事项和最佳实践建议,希望本文能帮助用户顺利开启VT功能,提高系统的虚拟化性能,在实际操作过程中,请确保您了解您的硬件和软件环境,并根据实际需求进行设置,如果遇到问题,建议查阅相关资料或咨询专业人士。
参考资料
1、MSI主板官方手册
2、Intel官方文档:Intel Virtualization Technology(Intel VT)介绍及设置方法
3、AMD官方文档:AMD Virtualization Technology(AMD VT)介绍及设置方法
4、VMware、VirtualBox等虚拟机软件的使用教程和指南
版权声明
仅供参考,如有错误或遗漏,请谅解并指正,本文所提到的资料和教程仅供参考,如需使用,请查阅官方资料以确保准确性。
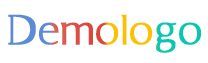
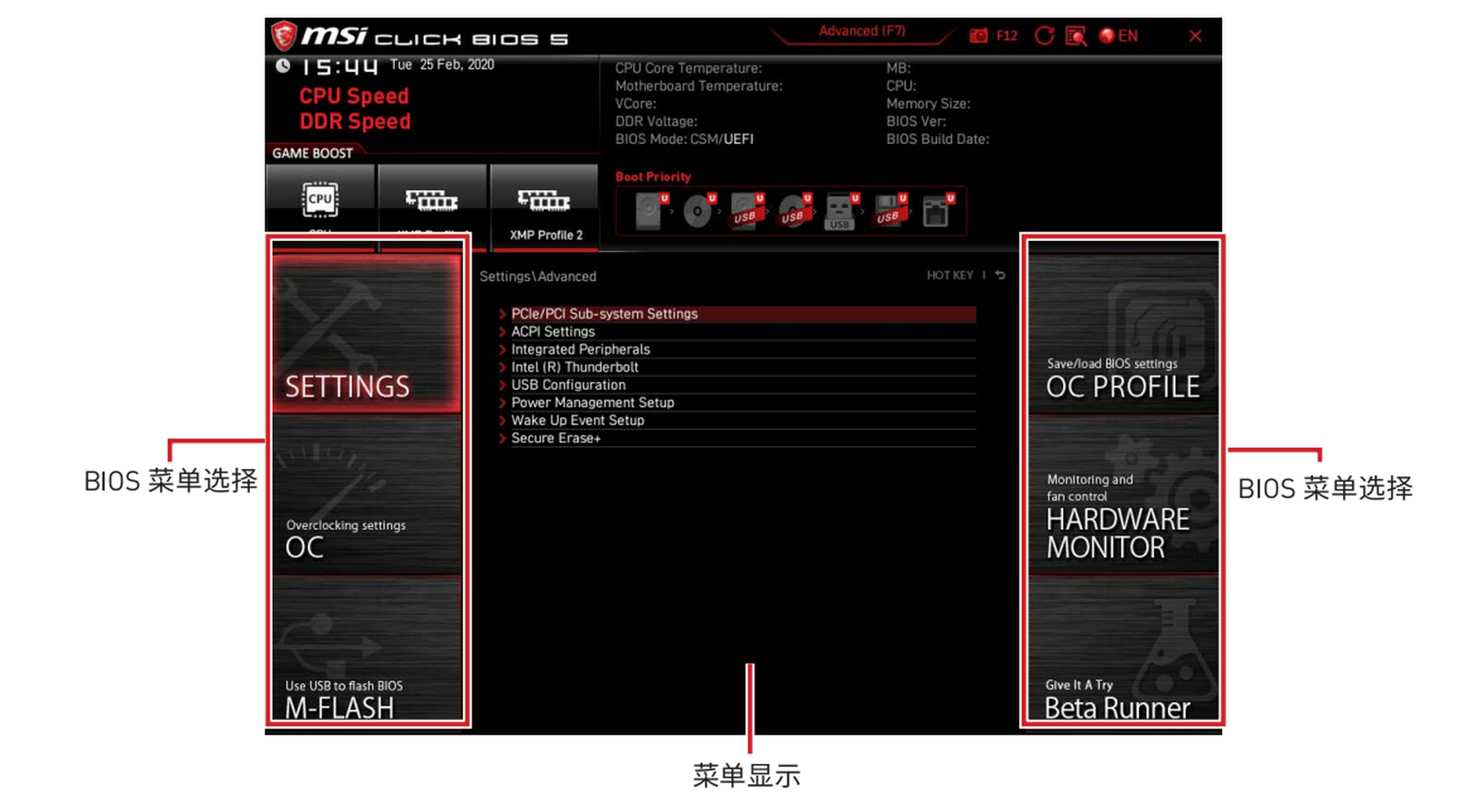
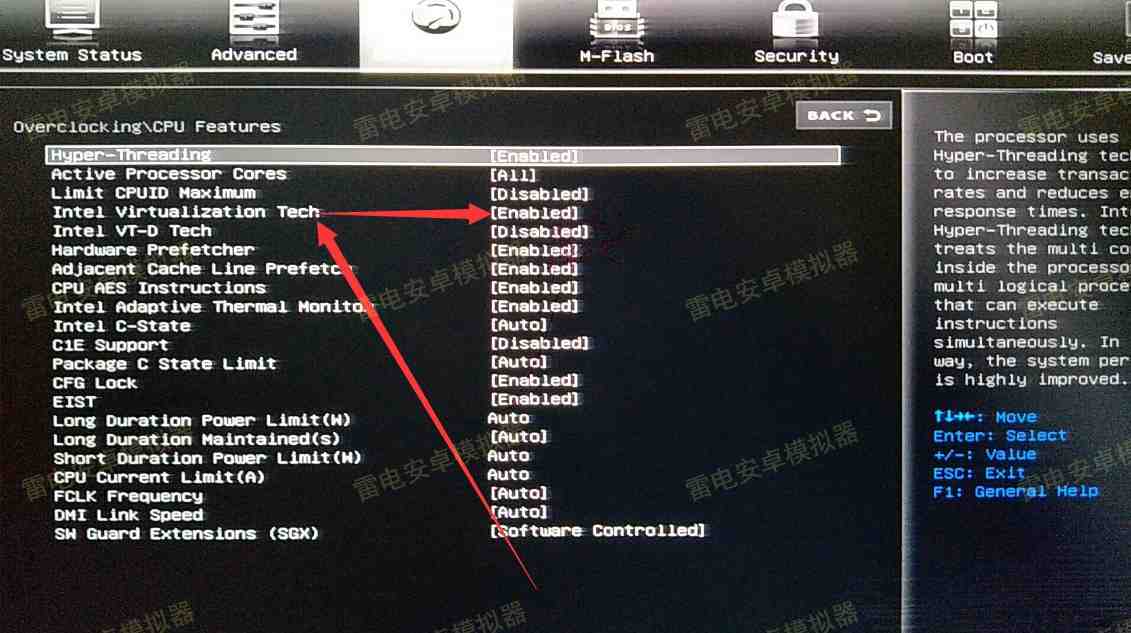

 沪ICP备16041027号
沪ICP备16041027号